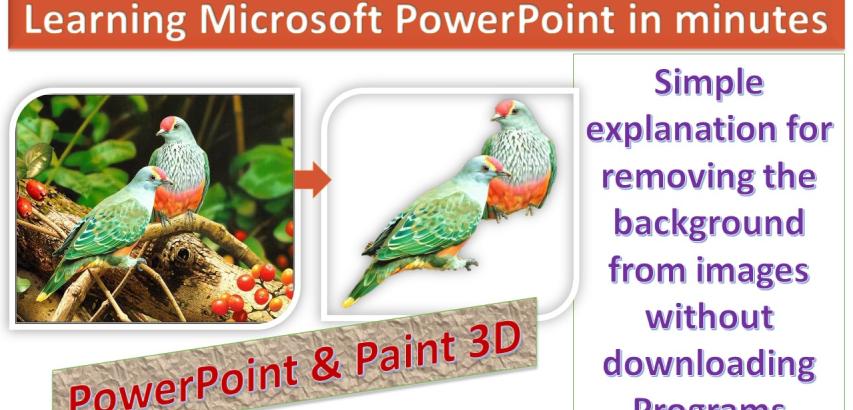
Here is a step-by-step guide on how to remove the background from a picture using PowerPoint and Paint 3D:
Using PowerPoint:
Open a new PowerPoint presentation.
Click on the "Insert" tab in the ribbon.
Select "Pictures" and choose the image from your computer.
Click on the inserted image, then go to the "Picture Format" tab.
Click on "Remove Background."
The background of the image will be highlighted in purple.
Adjust the selection to keep or remove areas. Use the options in the "Refine" group for fine-tuning.
Click on "Keep Changes" when you're satisfied.
Right-click on the image and choose "Save as Picture" to save the image with the removed background.
Using Paint 3D:
Click on the "Start" menu and open "Paint 3D."
Click on "Open" and choose the image you want to edit.
Click on the "Magic Select" tool in the toolbar.
Draw a box around the part of the image you want to keep. Adjust the selection as needed.
Click on "Next."
Paint 3D will automatically try to remove the background. If needed, use the "Add" and "Remove" tools to refine the selection.
Click on "Done" when you're satisfied.
Click on the "Menu" button, then choose "Save As."
Select a location to save the image, choose a file name, and save it as an image file (e.g., PNG) to preserve transparency.
Now, you can insert the image into PowerPoint, and it will have a transparent background.
By following these steps, you can effectively remove the background from a picture using PowerPoint and Paint 3D.