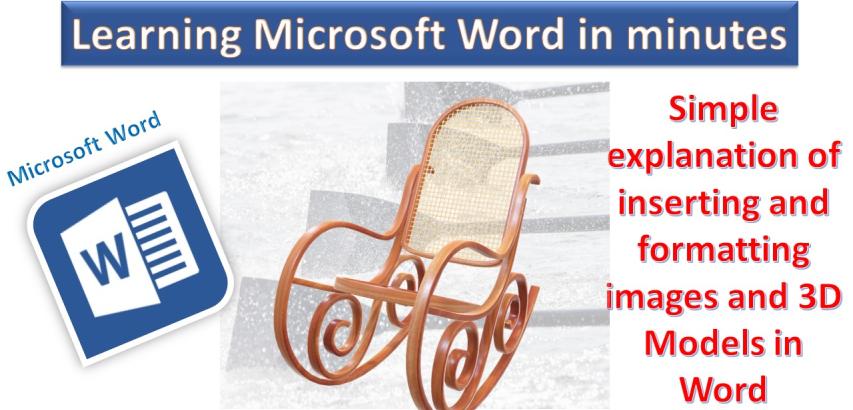
In Microsoft Word, inserting and formatting images and 3D models adds visual appeal and enhances the overall presentation of your document. This guide will walk you through the step-by-step process of inserting, formatting, and manipulating images and 3D models in MS Word.
Inserting and Formatting Images:
1. Online Pictures:
Navigate to the "Insert" tab in the Word ribbon.
Click on "Pictures" and choose "Online Pictures."
Browse and select images from the internet or online sources.
Insert the chosen images into your document.
2. Stock Images:
Within the "Insert" tab, click on "Pictures" and then "Stock Images."
Explore a vast collection of categorized images.
Click on an image to insert it into your document.
3. Picture Format:
After inserting an image, go to the "Picture Format" menu.
Adjust various formatting options such as size, shape, and border.
Utilize the "Picture Format" menu to enhance the visual appearance.
4. Graphics Format:
To work with icons and graphics, use the "Graphics Format" menu.
Explore options to modify the appearance of graphic elements.
5. Change Graphic:
Select a graphic or shape and click on "Change Graphic."
Choose from a variety of icons and graphics to replace the existing one.
The new graphic will maintain the size and format of the previous one.
6. Convert to Shape:
Right-click on a shape and select "Convert to Shape."
Access a menu for formatting the shape, found at the top and right.
Modify the shape's appearance and format as needed.
7. Shape Format:
Customize shapes further through the "Shape Format" menu.
Adjust shape fill, outline, and other formatting options.
Inserting and Formatting 3D Models:
8. Insert 3D Model:
Go to the "Insert" tab and select "3D Models."
Browse available 3D shapes categorized for various purposes.
Insert a 3D model of your choice into the document.
9. Format 3D Model:
After inserting a 3D model, access the "Format 3D Model" menu.
Modify the appearance, rotation, and dimensions of the 3D shape.
Use the menu to refine the visual aspects of the inserted 3D model.
10. Pan & Zoom:
Explore the "Pan & Zoom" options within the 3D model menu.
Adjust the view, perspective, and zoom of the 3D model.
Enhance the presentation by customizing the visual aspects of the 3D shape.
By following these steps, you can seamlessly integrate and enhance the visual elements in your Microsoft Word document, creating a more engaging and professional-looking presentation.