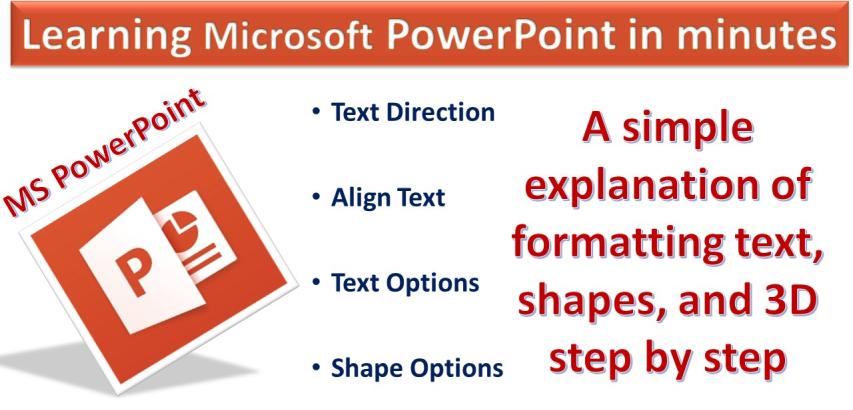
Below is a comprehensive step-by-step guide on how to format text and shapes in Microsoft PowerPoint, including Text Direction, Alignment, Text Options, and various Shape formatting options:
Formatting Text:
Open PowerPoint: Launch Microsoft PowerPoint and open the presentation where you want to format text.
Select Text: Click on the text box or highlight the specific text you want to format.
Text Direction:
To change the text direction (e.g., vertical text), go to the "Text Direction" option in the "Format Text" group.
Choose the desired text direction from the available options.
Align Text:
To align text within a text box, use the alignment buttons in the "Paragraph" group under the "Home" tab.
You can align text left, center, right, or justify it.
Text Options:
For additional text formatting options, click on the "Font" group under the "Home" tab.
Here, you can change font styles, size, bold, italic, underline, and more.
Shadow:
To add a shadow to the text, select the text box.
Go to the "Format" tab, click on "Text Effects," and choose "Shadow."
Select the shadow style you prefer.
Reflection:
For text reflection, select the text box.
Go to the "Format" tab, click on "Text Effects," and choose "Reflection."
Select the reflection style and adjust its settings.
Glow:
To apply a glow effect to the text, select the text box.
Go to the "Format" tab, click on "Text Effects," and choose "Glow."
Customize the glow effect settings to your liking.
Formatting Shapes:
Insert a Shape:
Click on the "Insert" tab in the ribbon.
Select "Shapes" and choose the desired shape to insert into your slide.
Size & Properties:
Click on the shape to select it.
You can adjust the size and properties of the shape using the options in the "Format" tab.
To maintain aspect ratio while resizing, hold the Shift key.
Shape Fill:
To change the color of the shape's interior, select the shape.
Go to the "Format" tab, click on "Shape Fill," and choose a color, gradient, or picture.
Shape Line:
To change the color and style of the shape's border, select the shape.
Go to the "Format" tab, click on "Shape Outline," and choose a color and line style.
Shape Effects:
For various shape effects like Shadow, Reflection, Glow, and more, select the shape.
Go to the "Format" tab, click on "Shape Effects," and choose the desired effect.
Shape Shadow, Reflection, Glow:
Select the shape.
Go to the "Format" tab, click on "Shape Effects," and choose "Shadow," "Reflection," or "Glow."
Customize the settings for each effect.
Soft Edges:
To apply soft edges to the shape, select it.
Go to the "Format" tab, click on "Shape Effects," and choose "Soft Edges."
Adjust the soft edge settings.
Shape 3D Format:
For 3D formatting of the shape, select it.
Go to the "Format" tab, click on "Shape Effects," and choose "3-D Format."
Configure the 3D formatting options.
Shape 3D Rotation:
Select the shape.
Go to the "Format" tab, click on "Shape Effects," and choose "3-D Rotation."
Adjust the 3D rotation settings.
Rotation:
To manually rotate a shape, select it.
Click and drag the rotation handle located at the top of the shape.
Alternatively, right-click the shape, choose "Rotate," and select the rotation option.
These steps should help you format text and shapes in Microsoft PowerPoint, covering text direction, alignment, text options, and various shape formatting options to create engaging and visually appealing presentations.