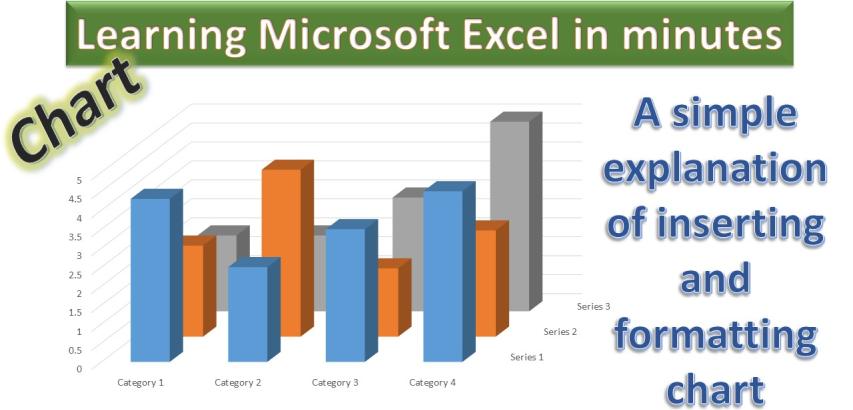
Inserting and formatting charts in Microsoft Excel is an effective way to visually represent data for analysis and presentation. In this guide, we will walk you through the steps to insert a chart, move it, add and format various chart elements, change chart types, and apply different chart styles. We will also discuss some advanced chart formatting options.
Insert Chart:
Open Excel and select the data you want to include in your chart.
Go to the "Insert" tab on the Excel ribbon.
Click on the desired chart type (e.g., Column, Bar, Line) from the "Charts" group.
Move Chart:
Click on the chart to select it.
Click and drag the chart to move it to a different location within the worksheet.
Add Chart Element:
Select the chart.
Click on the "Chart Elements" button (a plus sign or gear icon) in the upper right corner of the chart.
Check or uncheck elements like data labels, axis titles, or legends to add or remove them from the chart.
Chart Area:
Click on the chart area to select it.
Right-click and choose "Format Chart Area" to change the chart area's fill color, border, or other formatting options.
Chart Title:
Click on the chart title to edit it.
To add a title, select "Chart Title" from the "Chart Elements" button.
Horizontal Axis:
Click on the horizontal axis (X-axis) to select it.
Right-click to format the axis, change its scaling, labels, or number format.
Legend:
Click on the legend to select it.
Use the "Chart Elements" button to show or hide the legend, or right-click to format it.
Plot Area:
Click on the plot area to select it.
Right-click and choose "Format Plot Area" to change its fill color, border, or other formatting options.
Vertical Axis:
Click on the vertical axis (Y-axis) to select it.
Right-click to format the axis, change its scaling, labels, or number format.
Data Series:
Click on a specific data series (e.g., a bar or a line) to select it.
Right-click to format it individually, including changing the color, style, and more.
Data Labels:
Select a data series.
Right-click and choose "Add Data Labels" to enable data labels showing specific data points in the chart.
Chart Styles:
Under the "Chart Design" tab on the ribbon, you can choose from various pre-defined chart styles, such as colors and layouts.
Switch Row / Column:
Select the chart.
Click on the "Switch Row/Column" button in the "Data" group on the "Chart Design" tab to swap the chart's data series.
Select Data:
Select the chart.
Click on the "Select Data" button in the "Data" group on the "Chart Design" tab to modify the data source of the chart.
Change Chart Type:
Select the chart.
Click on the "Change Chart Type" button in the "Type" group on the "Chart Design" tab to choose a different chart type.
Side Wall, Floor, Column Shape, Walls:
These options are more advanced and typically associated with 3D charts. To access them, right-click on the chart and choose "Format Chart Area" or "Format Plot Area." Then, navigate to the appropriate settings for side wall, floor, column shape, and walls.
Reset to Match Style:
In the "Chart Styles" options, you can choose "Reset to Match Style" to revert any style changes and return the chart to its default formatting.
Shape & Text Styles:
While formatting various chart elements, you can also access shape and text formatting options to change the appearance of individual elements within the chart.
Remember to save your work as you format your chart, and regularly review your chart to ensure it accurately represents your data. Excel offers extensive formatting options, so feel free to experiment until your chart looks the way you want it to.