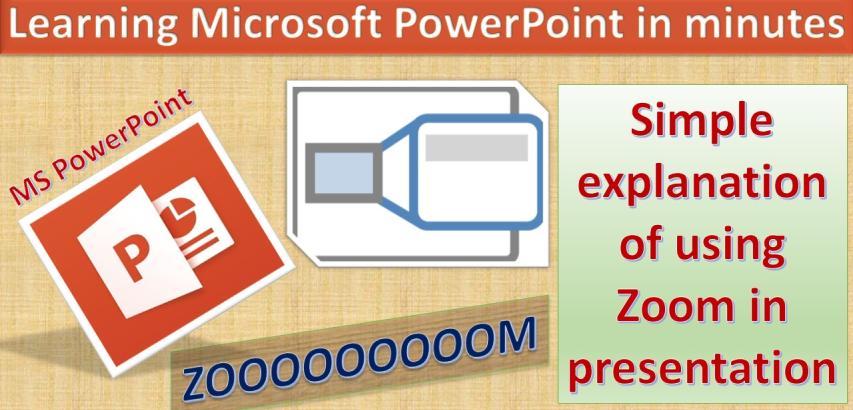
Zoom in Microsoft PowerPoint is a powerful feature that allows presenters to navigate through their presentation slides seamlessly, providing an interactive and engaging experience for the audience. Here's a step-by-step guide on how to use Zoom effectively in MS PowerPoint.
Insert Slide Zoom:
Click on the "Insert" tab in the PowerPoint menu.
Navigate to the "Zoom" option and select "Slide Zoom."
Choose the slides you want to include in the Zoom and click "Insert."
Return to Zoom:
After navigating through the slides in the Zoom, you may want to return to the original Zoom slide.
Click on the "Slide Zoom" option again, then select "Zoom" and choose "Return to Zoom."
Insert Shape:
To enhance the visual appeal of your Zoom, you can insert a shape to contain the Zoom.
Click on the "Insert" tab, then choose "Shapes" and select the desired shape.
Draw the shape on the slide and place your Zoom inside it.
Design Zoom Shape:
Customize the design of the shape containing your Zoom to match your presentation theme.
Click on the shape to select it, then navigate to the "Format" tab.
Explore various formatting options such as fill color, outline, and effects to design the shape.
Zoom Background:
You can adjust the background of your Zoom to make it more visually appealing or to match your presentation's theme.
Click on the Zoom slide to select it, then go to the "Format Background" option.
Choose a solid color, gradient, picture, or pattern to set as the background for your Zoom.
Section Zoom:
PowerPoint offers the option to create Section Zooms, allowing you to group slides into sections for better organization.
Click on the "Insert" tab, then select "Zoom" and choose "Section Zoom."
Create sections in your presentation, then select the desired sections and click "Insert."
Summary Zoom:
Summary Zoom is a great way to provide an overview of your presentation.
Create a new slide where you want to insert the Summary Zoom.
Click on the "Insert" tab, then select "Zoom" and choose "Summary Zoom."
Select all the slides you want to include in the Summary Zoom and click "Insert."
Change Image:
To personalize your Zoom, you can change the default image associated with it.
Click on the Zoom slide, then go to the "Zoom" tab.
Select "Change Image" and choose an image from your computer to replace the default image.
By following these steps, you can effectively utilize the Zoom feature in MS PowerPoint to create dynamic and interactive presentations that captivate your audience.