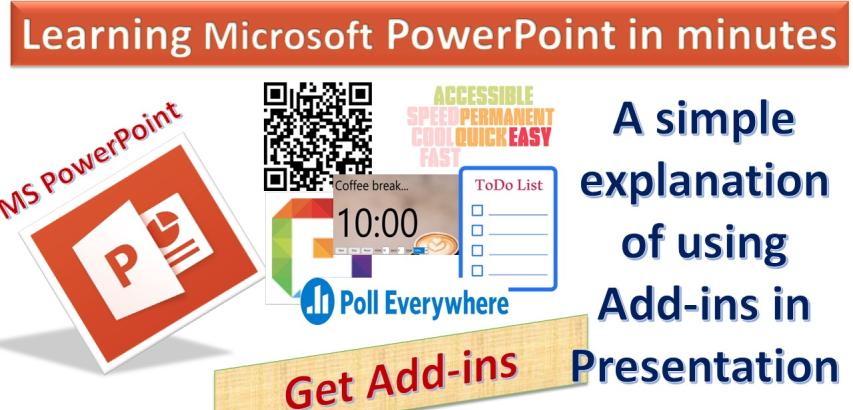
Add-ins are third-party tools that expand the capabilities of Microsoft PowerPoint. They can help you create more engaging and dynamic presentations. Here's how to get them:
Get Add-ins:
Open PowerPoint: Launch Microsoft PowerPoint on your computer.
Create or Open a Presentation: You can either create a new presentation or open an existing one.
Access the Insert Tab: Go to the "Insert" tab on the PowerPoint ribbon.
Find Get Add-ins: In the Insert tab, look for the "Get Add-ins" button. It's often found under a category like "Add-ins."
Click on Get Add-ins: Click the "Get Add-ins" button to open the Add-ins dialog.
QR4Office:
Search for QR4Office: In the Add-ins dialog, use the search bar and type "QR4Office" to find the QR4Office add-in. This add-in allows you to create QR codes for electronic addresses like websites, phone numbers, and more.
Select QR4Office: Click on the QR4Office add-in in the search results.
Add QR4Office: To install QR4Office, click the "Add" button. This add-in helps you generate QR codes for various purposes.
PEXELS:
Search for Pexels: In the Add-ins dialog, use the search bar and type "Pexels." Pexels is an add-in for searching and inserting high-quality images into your PowerPoint presentation.
Select Pexels: When you find the Pexels add-in in the search results, click on it.
Add Pexels: To install the Pexels add-in, click the "Add" button. It's a powerful tool for finding and inserting images directly into your presentation.
Breaktime:
Search for Breaktime: Use the search bar in the Add-ins dialog to find the "Breaktime" add-in. Breaktime helps you insert a timer for designated break periods in your presentation.
Select Breaktime: When you see the Breaktime add-in in the search results, click on it.
Add Breaktime: To install the Breaktime add-in, click the "Add" button. It allows you to manage break periods within your presentation.
Pro Word Cloud:
Search for Pro Word Cloud: In the Add-ins dialog, type "Pro Word Cloud" in the search bar. This add-in helps you create visually appealing word clouds from text.
Select Pro Word Cloud: When you find the Pro Word Cloud add-in in the search results, click on it.
Add Pro Word Cloud: Click the "Add" button to install the Pro Word Cloud add-in. It's useful for presenting words or concepts in a visually engaging way.
Poll Everywhere:
Search for Poll Everywhere: Use the search bar and type "Poll Everywhere" to find this interactive polling and survey add-in. It allows you to engage with your audience by collecting real-time feedback and responses.
Select Poll Everywhere: Click on the Poll Everywhere add-in in the search results.
Add Poll Everywhere: To install Poll Everywhere, click the "Add" button. It connects your presentation to the online platform https://www.polleverywhere.com.
ToDo List Pro:
Search for ToDo List Pro: In the Add-ins dialog, use the search bar and type "ToDo List Pro." This add-in helps you manage tasks and to-do lists directly within your presentation.
Select ToDo List Pro: When you find the ToDo List Pro add-in in the search results, click on it.
Add ToDo List Pro: To install ToDo List Pro, click the "Add" button. It allows you to create and display to-do lists within your PowerPoint presentation, helping you stay organized during your presentation.
By following these steps and explanations, you can easily enhance your PowerPoint presentations with these useful add-ins, making your slides more engaging and interactive.