
In our current digital age, communications play a vital role in every aspect of our lives, and the field of correspondence is essential for exchanging information between individuals and institutions. It has become possible to communicate seamlessly across long distances with unprecedented speed and efficiency. With the continuous rise in paper and printing costs, the need for effective electronic correspondence tools has become more urgent than ever before. Electronic correspondence programs can enable users to transcend traditional communication limitations, allowing them to connect, collaborate, and communicate easily regardless of their actual location.
The Correspondence program features the following:
Multilingual Support: The program is designed to accommodate users from diverse linguistic backgrounds, offering support for multiple languages. This ensures inclusivity and accessibility for a wide range of users.
Free Access: Users can access the Correspondence Program without incurring any costs. This affordability makes it an attractive option for institutions operating within budget constraints.
User-Friendly Interface: The program features an intuitive interface that facilitates ease of use for all users, regardless of their level of technological proficiency. This ensures that users can navigate the program with minimal training or guidance.
Customizable Settings: Administrators have the ability to customize various settings within the program to align with the specific needs and preferences of their institution. This includes options to adjust user permissions, configure hierarchy settings, and personalize interface elements.
Centralized Communication Hub: The Correspondence Program serves as a centralized hub for communication, allowing users to send and receive messages, documents, and tasks within a single platform. This streamlines communication processes and enhances efficiency.
Document Management Capabilities: In addition to facilitating communication, the program also offers robust document management capabilities. Users can upload, store, and share documents within the platform, ensuring seamless collaboration and document access.
Process Automation: The program supports process automation, enabling users to streamline repetitive tasks and workflows. This can help reduce manual workload and improve overall productivity within the institution.
Role-Based Access Control: The program employs role-based access control, allowing administrators to define user roles and permissions based on organizational hierarchy and job responsibilities. This ensures that users only have access to the features and information relevant to their roles.
Audit Trail: The program maintains a detailed audit trail of all user activities and interactions within the platform. This ensures accountability and transparency, as administrators can track user actions and monitor system usage.
Secure Communication: Security measures are implemented to safeguard sensitive information exchanged within the Correspondence Program. This includes encryption protocols, user authentication mechanisms, and data access controls to protect against unauthorized access and data breaches.
Here, we explain the steps for setting up and working with a multilingual electronic correspondence program as follows:
Language Selection:
When opening the program, you will find an interface to choose your preferred language for working with the software. Here, we will select the English language and then click on the "Run" button.
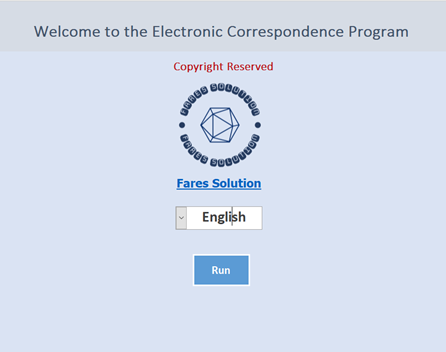
Logging into the Program:
Write the username and password, and here is the system admin's username is "ahmed," and the password is "123" Upon pressing the Enter key, the possibility to change the password will be available.
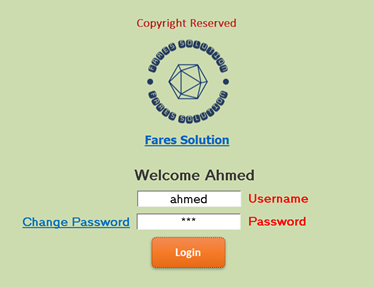
System Interface:
By clicking on 'login', the main interface of the program will appear, and the settings menu will be displayed when logging in with the system admin's account.
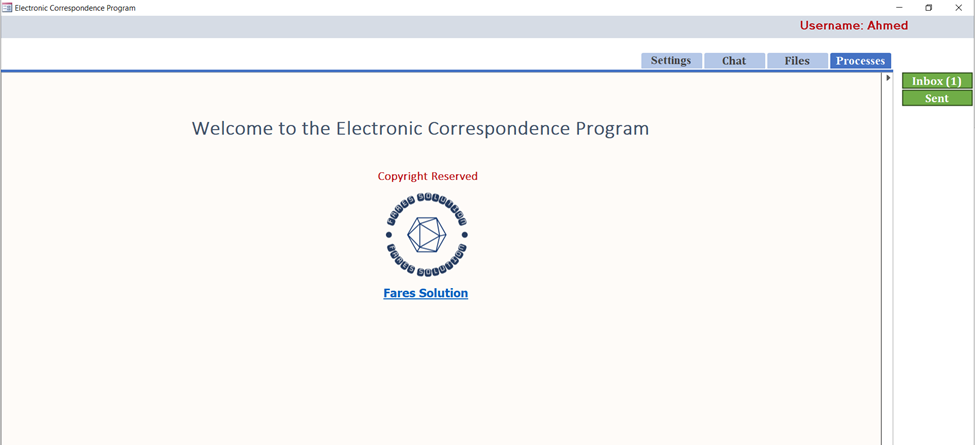
Settings:
By clicking on 'Settings', this interface for adjusting the program settings will appear. Through this window, you can specify the location of the program folder where files will be copied. This folder must be shared on a device or server accessible to all users. You can also specify the name and location of the database. Once you press 'Save', a database will be created at the chosen location, and the program will be converted into a shortcut that can be copied anywhere to maintain the confidentiality of the recorded files. Documents can be accessed through the program according to each user's permissions.
From here, you can create backups of the program and restore any backup at any time.
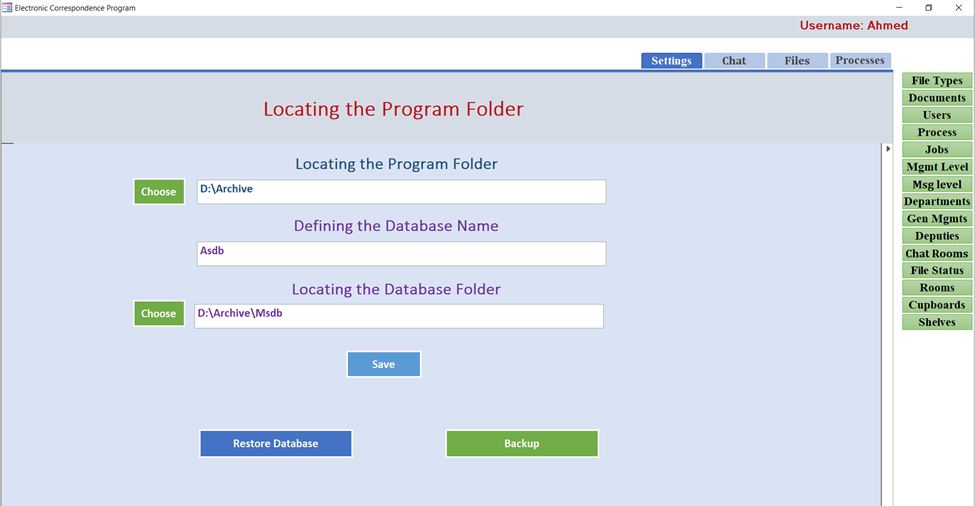
System Users and Their Permissions:
By clicking on "Users," this interface will appear to add, modify, or delete system users and specify their permissions, which are as follows:
Admin: Have access to all menus, allowing them to modify all program components.
Edit: Only sees the archive menu, enabling them to add, delete, and modify files and documents within the program.
Read: Only sees the archive menu and can view documents and files, but cannot add, delete, or modify anything within the program.
Chat: The ability to access chat rooms for sending and receiving instant messages is available without the need to connect to the internet.
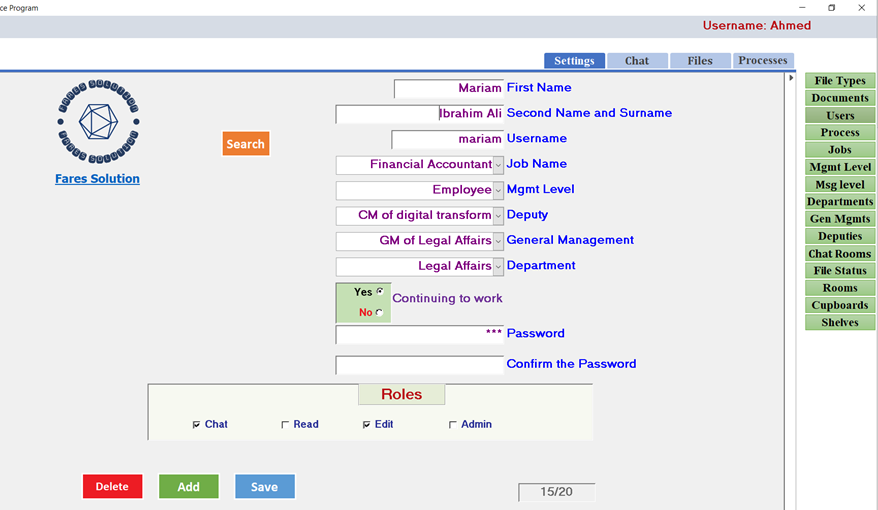
File Types:
When clicking on "File Types," this interface will appear to add, modify, and encode the types of files to be entered into the program. It includes details such as the File Type (e.g., Financial Department), the file path in the program folder (e.g., Finance), and the Code. The file code will be added to the document name when recording it in the program. For example, the code "F" here.

Once any file type is registered, a folder with the same name as the path will be created inside the program folder.
Documents: When clicking on "Documents," this interface will appear to add, modify, and encode the names of the documents to be entered into the program. It includes details such as the document name (e.g., Ownership Documents), the document code, which will be added to the document's name when registering it in the program. For example, ow

Management Level:
When clicking on the management level, this interface will appear to display the five management levels starting from the head of the authority or department to the employee. It is possible to change the name of the management level, but adding or deleting any of these levels is not allowed.
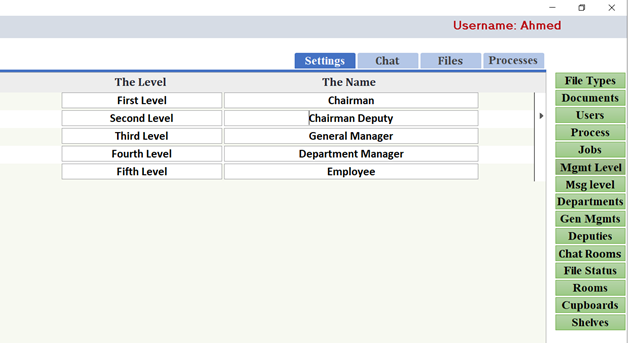
Massage Level:
When clicking on the messaging level, this interface will appear to display the levels of task assignment or procedures according to the permissions of each user. For example, the head of the authority can assign a task or send a directive to chairman deputies, and the chairman deputy can assign a task or send a directive to general managers under the deputy's authority. Similarly, the general manager can communicate with department managers under him, and a department manager can communicate with employees in the department he leads. Here, the titles can be changed, but adding or deleting is not allowed.
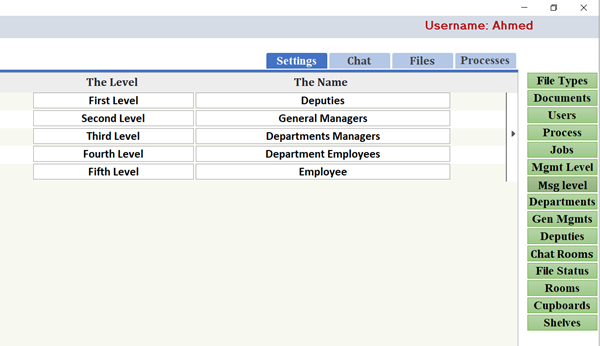
Chat Rooms:
When clicking on the chat rooms, this interface will appear to display the chat rooms, through which users can send and receive instant messages. For example, in the main room, everyone can converse, while in the deputy room, deputy’s employees can communicate with each other, and likewise in the general management room, employees under them can communicate with each other through these rooms. Here, the title can be changed, but adding or deleting is not allowed.
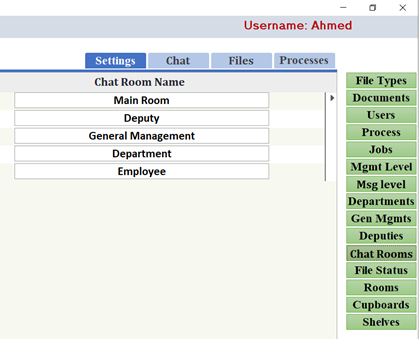
Process:
When clicking on 'Process', this interface will appear to display the tasks or procedures from which selections will be made, either for execution on the document or for sending to an employee for execution. The title can be changed, and additions or deletions can also be made.
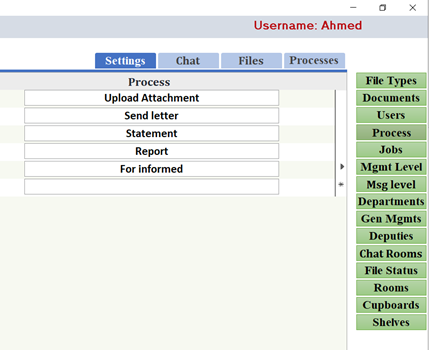
The remaining settings menus:
Titles can be changed, and additions or deletions can be made to any of the remaining settings menu items according to work requirements.
Files:
When clicking on 'Files', this interface will appear to display all the files in the facility according to each user's permissions. For example, an employee can see the files he created but cannot see files created by another user. However, the manager can view files of their subordinates, as well as those of other higher management levels. Each level can view files of the lower level. Any individual can add files, but modifications or deletions can only be done by the file creator. When adding a new file, an automatic number will be assigned to it according to the selected type in this year.
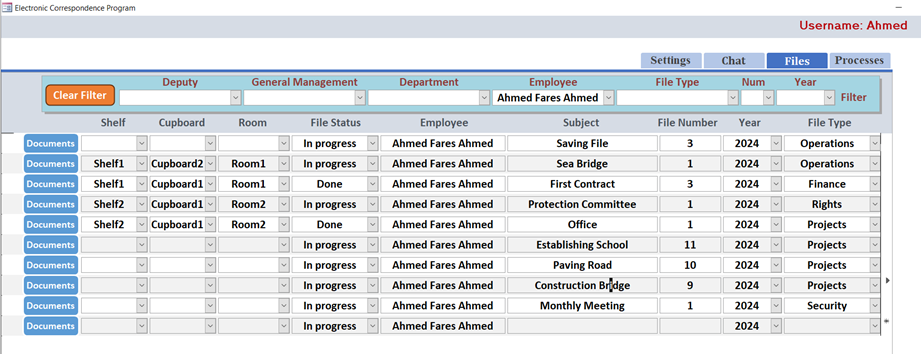
Upon saving the file, a folder will be created with the file number inside a folder named after the year within a folder named after the file type.
Documents:
To add documents to any file, click on the button labeled 'Documents' next to each file to display the following interface for adding or deleting documents for the file.
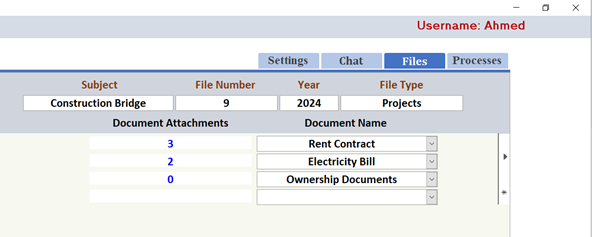
Attachments:
To add attachments to any document, click on the number next to the document to display the following interface, through which you can add or delete any attachments to the document. Additionally, you can export document attachments or even the entire file from here, according to each user's permissions.
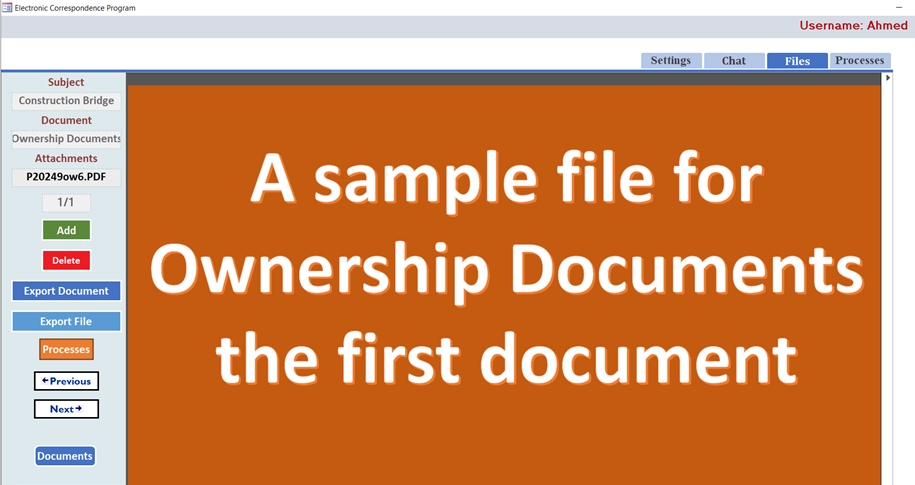
Processes:
To add a procedure or task, click on 'Processes' to display the following interface, through which you can add the Process you want to record. Additionally, you can send or assign a task to an employee, and you can also write a message with instructions or notes for them. Higher management levels can send processes or tasks to lower-level managers simultaneously by clicking the 'Send' button.
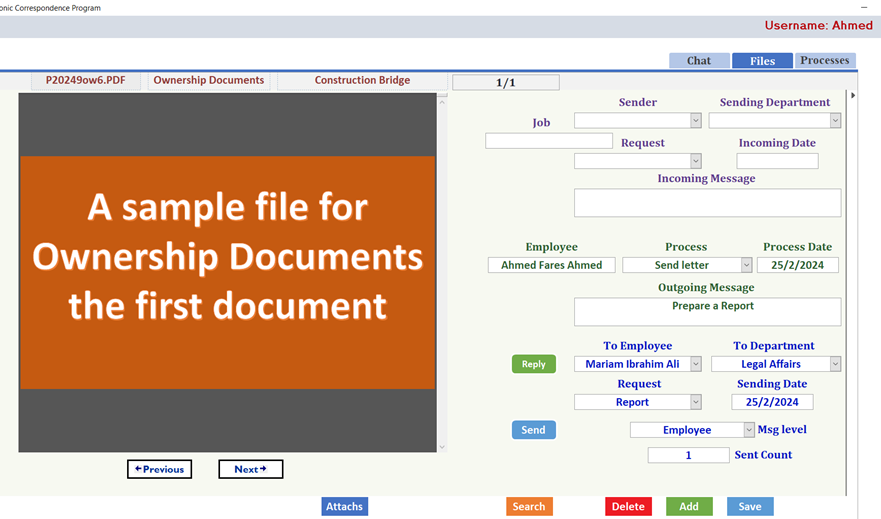
Sent:
To review the processes or tasks that have been sent, click on 'Sent' from the processes menu to display the following interface. It contains basic information for each process that has been sent. If you wish to see more details, click on the 'View' button next to each task or process.
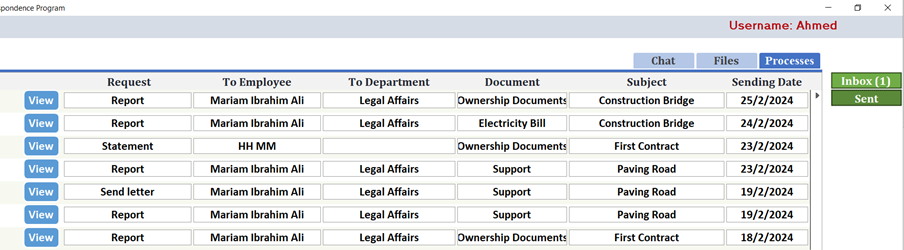
Inbox:
To review the processes or tasks that have been received, click on 'Inbox' from the processes menu. You will notice the number of tasks or processes that have been received and not yet processed, which are highlighted in red. When clicking on the 'Inbox' button, you will see basic information for each received process. If you wish to see more details, click on the 'View' button next to each task or process.

When reviewing incoming processes or tasks, you will see sender information and the incoming message from them. It is possible to perform another task or process and send it to the desired employee or employees.
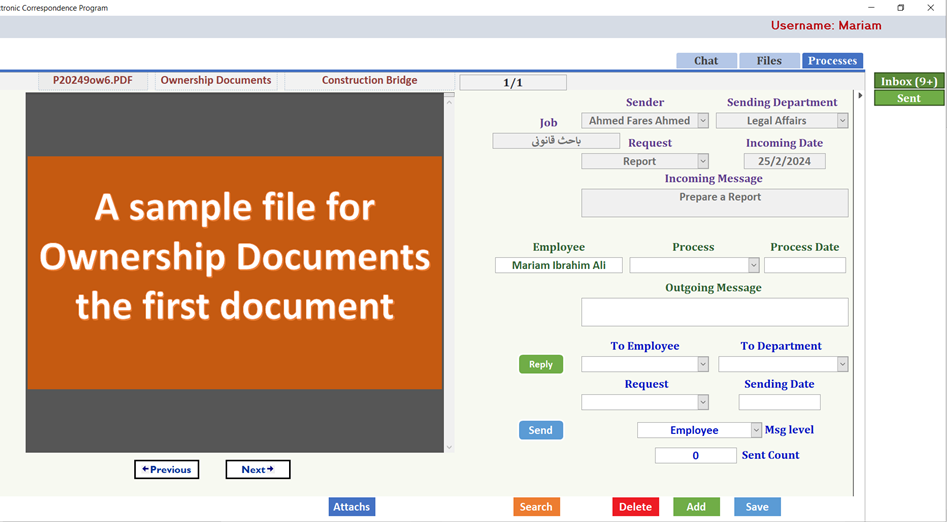
Processes:
By clicking on 'Processes', you can review all the processes according to each user's permissions. For example, an employee sees only their own processes, while a manager sees processes carried out by the employees under his supervision. Similarly, higher management levels can view tasks related to lower-level departments or their administrative level. It is not possible to modify or delete any process except through the user who initiated it.
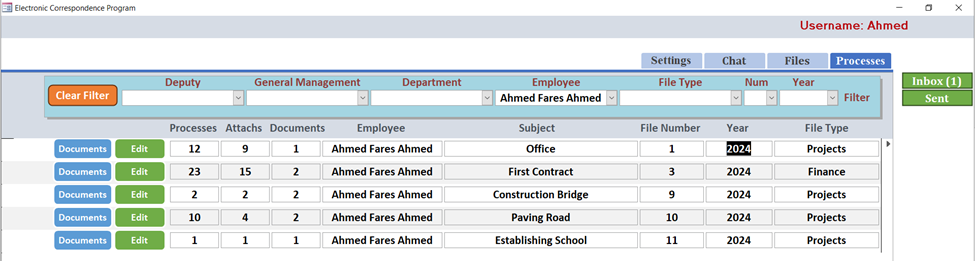
Chat:
By clicking on 'Chat', chat rooms will appear for sending and receiving instant messages without using the internet. There is a main room for all employees, as well as rooms for various administrative levels, allowing employees at each administrative level to exchange messages related to their departments.

Request Professional Edition
Download Free Trial >> 👇 👇 👇
Free Multilingual Electronic Correspondence Program V3 Download
Free Multilingual Electronic Correspondence Program V2 Download
Free Multilingual Electronic Correspondence Program V1 Download
 |  |  |