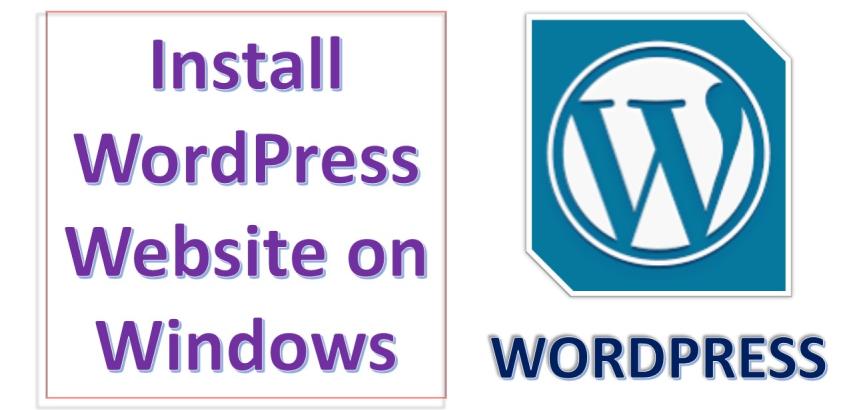
1. Install WampServer
Download WampServer:
Visit the WampServer website to download the installer.
Choose the version compatible with your system (32-bit or 64-bit), and install it on your computer.
During installation, set an installation path (e.g., C:\wamp64).
Launch WampServer:
After installation, open WampServer. A green icon should appear in the taskbar, indicating it is running properly.
2. Download WordPress
Get WordPress:
Go to the official WordPress site and download the latest version as a .zip file.
Extract WordPress Files:
Unzip the file, then move the extracted WordPress folder to the www directory in the WampServer path (e.g., C:\wamp64\www\wordpress).
3. Create a Database for WordPress
Open phpMyAdmin:
In your browser, go to http://localhost/phpmyadmin to access phpMyAdmin.
Create a New Database:
In phpMyAdmin, click New on the left side, then enter a name for the database, like wordpress_db.
Choose utf8_general_ci as the collation and click Create.
4. Configure WampServer for WordPress
Adjust PHP Settings (Optional):
Click on the WampServer icon in the taskbar to access PHP settings.
Enable necessary extensions like openssl and gd if required.
Start the WordPress Installation:
In your browser, go to http://localhost/wordpress.
The WordPress setup screen should appear to guide you through the installation.
5. Install and Configure WordPress
Select Language:
Choose your preferred language and click Continue.
Database Configuration:
Enter the following database details:
Database Name: wordpress_db
Username: root (WampServer’s default setting)
Password: Leave this blank if you haven’t set one.
Click Submit to proceed.
Run the Installation:
Click Run the installation and fill in the site details, including site title, admin username, password, and email.
After entering these details, click Install WordPress.
6. Access Your WordPress Site
Once installed, go to http://localhost/wordpress/wp-admin to log into your WordPress dashboard.
Use the admin credentials you created to start managing your site.
Troubleshooting Tips
Port Conflicts: If Apache doesn’t start, the default port 80 might be in use by another application like Skype or IIS. Change the port to 8080 in the Apache httpd.conf file.
Permissions Issues: If you encounter file permissions issues, ensure the www folder within WampServer allows read and write access.