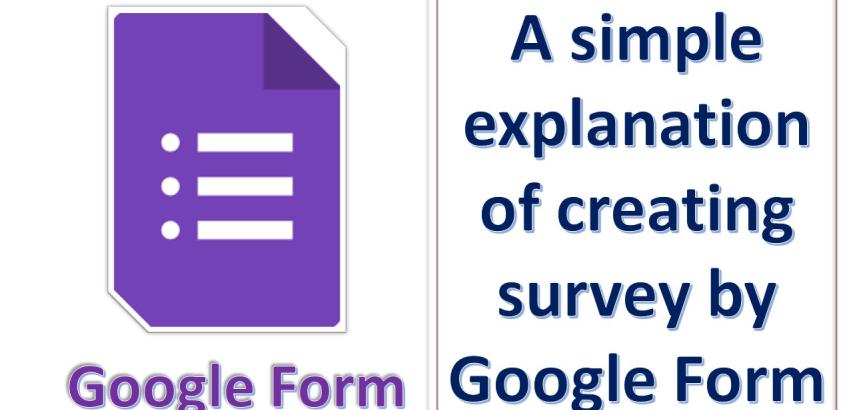
Google Forms is a versatile online tool developed by Google, designed to streamline the process of creating surveys, questionnaires, and forms. With its user-friendly interface and powerful features, Google Forms simplifies data collection and analysis. It allows users to easily create customized forms, share them with respondents, and collect and analyze responses in real-time. Whether for educational purposes, business needs, or personal use, Google Forms is a valuable tool for efficient data gathering and decision-making.
Here's a step-by-step guide on how to use Google Forms:
Access Google Forms:
Open your web browser and go to Google Forms by visiting https://forms.google.com.
Sign In to Your Google Account:
If you're not already signed in to your Google account, click the "Sign In" button at the top right corner and enter your Google email and password.
Create a New Form:
Once signed in, click the "+ Blank" option to create a new form. This will open a blank form for you to start customizing.
Title and Description:
Click on "Untitled Form" at the top left corner to give your form a title. You can also add a description if needed.
Add Questions:
Click on the "+" button or the "Add question" text to add your first question. You can choose from various question types like multiple choice, short answer, paragraph, etc.
Enter the question in the provided field and configure the question settings as needed, including options for multiple-choice questions.
Customize Questions:
You can customize each question by adding help text, required status, and more. Click the three dots on the question card to access these options.
Add More Questions:
Continue adding more questions by clicking the "+ Add question" button. You can reorder questions by clicking and dragging them.
Add Sections (Optional):
To organize your form into sections, click the "Section" icon in the menu and add section headers. This can help divide your form into distinct parts.
Insert Images and Videos (Optional):
You can insert images and videos into your form by clicking on the image or video icon in the menu. You can add visuals to enhance your questions or provide instructions.
Add Other Form Elements (Optional):
Google Forms offers various form elements like multiple-choice grid, date, time, and more. You can include these elements as needed.
Preview Your Form:
Click the eye icon in the top right corner to preview how your form will appear to respondents.
Configure Settings:
Click the gear icon (Settings) in the top right corner to configure settings like allowing respondents to edit their responses, limiting responses, and collecting email addresses.
Share Your Form:
Click the "Send" button to get a shareable link to your form. You can share this link via email, social media, or embed it on a website. You can also send the form directly to people using their email addresses.
Collect Responses:
As respondents fill out your form, you can view their responses in real-time by clicking on the "Responses" tab. Google Forms provides summary charts and individual responses.
Analyze and Export Data:
You can analyze and export the collected data in various formats, including Google Sheets. This allows you to further analyze and work with the data.
Edit and Update Your Form (If Necessary):
You can edit your form at any time by going back to Google Forms and selecting the form you want to edit from your dashboard.
Close or Delete Your Form (If Necessary):
If you want to stop accepting responses, you can close your form. If you no longer need the form, you can also delete it.
That's a basic step-by-step guide on how to use Google Forms to create surveys and collect responses. Google Forms is a versatile tool that can be used for various purposes, from simple polls to in-depth surveys.